Samsung built-in Screen Recorder makes it easy for you to record everything happening on your screen and you don’t need to install it because is hidden in your Samsung phone all you need to do is activate it and start using it when ready. in this article i will show you how to activate and start using the Samsung Screen Recorder on Your device for recording everything on your screen.
Not too long ago, Android users relied on downloading third-party apps to perform simple tasks such as recording their screen when gaming or video chatting. But ever since Android 11 rolled out in 2020, Android phones started to come with the feature pre-installed.
If you own a Samsung phone or tablet, this guide will show you how to access and use the built-in screen recorder tool on your Galaxy device and the different features available on it. Let’s get started.
How to Enable the Samsung Screen Recorder
- Swipe down from the top of your screen to access the notification panel. Swipe down again to open the Quick Settings panel and find the Screen recorder button.
- If the screen recorder icon is not visible, you can add it manually from the available buttons. To do so, click on the + icon. You’ll now see a grid of extra buttons. Locate the Screen recorder button, drag and drop it onto the Quick Settings panel, then tap Done.
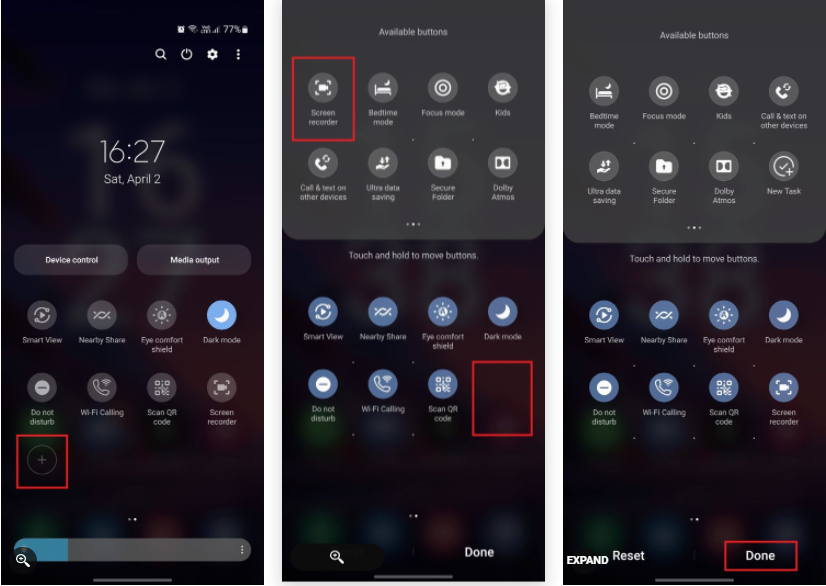
Even though this feature works well for me there are still some Samsung users that complained they cant find there, if you don’t have it just use a third party app and i will make new content on top screen recorder app for all device.
How to Start a Screen Recording on Samsung Devices
- From the Quick Settings panel, tap the Screen recorder button.
- Select your preferred Sound settings when prompted.
- If you’re creating a tutorial, it might be helpful to toggle on Show taps and touches.
- Tap Start recording and wait for the countdown to end, or tap Skip countdown to get started straight away.
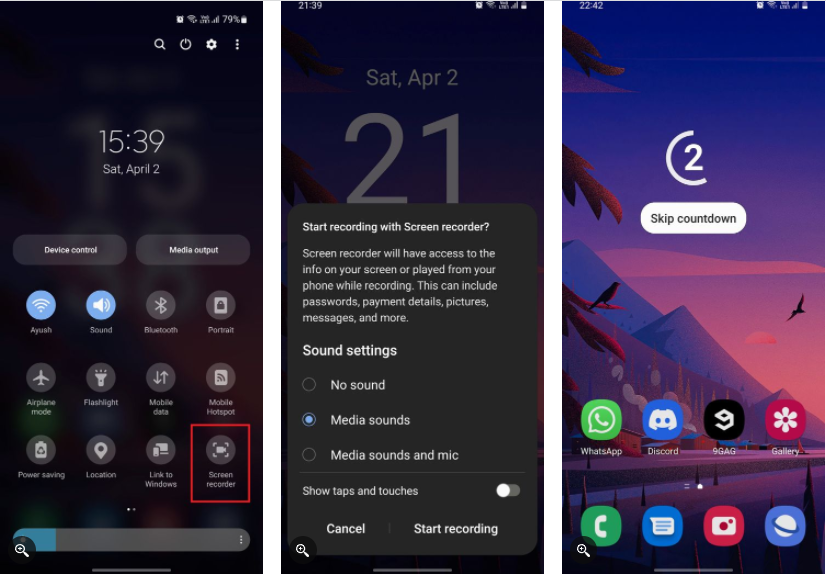
Samsung’s One UI skin adds a handful of nifty features when screen recording your Galaxy device. Alongside being able to control the sound settings and video quality, you can also write or draw on the screen with different colors and brush sizes, show taps and touches, and start a selfie video overlay in case you want to show your face while gaming.
Pingback: Best Free Screen Recording Software in 2024 - TS TECH TALK